Kadalasan kapag nagtatrabaho sa isang printer, kinakailangan upang mag-print ng mga newsletter, buklet, postkard, na dobleng panig, at kinakailangan na gamitin ang magkabilang panig ng isang sheet ng papel.
Sinamahan ng ilang mga printer ang proseso ng pag-print ng dalawang panig na may mga tagubiling hakbang sa kung paano manu-manong iikot ang mga pahina at mag-print ng teksto mula sa likuran. Ang iba pang mga aparato ay sumusuporta sa awtomatikong pag-print ng duplex. At may mga printer na hindi sumusuporta sa tampok na ito.
Paano gawin ang pag-print ng duplex
Bago mag-set up at magsagawa ng pag-print ng duplex, sinusuri namin ang sumusunod:
- ang likod na takip ng printer ay sarado at ang papel na tray ay tama na na-install;
- kalidad at pag-stack ng papel (hindi ito dapat kulutin);
- ang mga setting ay nakatakda sa A4, Sulat, Legal;
- gumamit ng plain paper. Maipapayo na huwag gamitin masarap na papel. Magagawa ng aparato ang tinukoy na operasyon kung ang carrier ay payak na papel na may isang density na hindi hihigit sa 100 g / m2.

Pagpi-print ng HP duplex
Ang setting na ito ay angkop para sa mga HP printer na may papel na naka-load sa harap at likurang mga trays.
Nag-load kami ng sapat na papel sa tray ng input ng printer upang makumpleto ang buong trabaho, nang hindi hihigit sa maximum na kapasidad ng printer.
Buksan ang dokumento sa computer. Pindutin ang CTRL at P key nang sabay-sabay upang buksan ang system box box.
Pumili ng isang printer mula sa drop-down menu.
Dagdag pa sa item, na maaaring tawagan sa iba't ibang mga modelo - "Mga Properties Properties", "Pag-print ng Mga Kagustuhan" o "Mga Setting".
Pumunta sa tab na "Mga Pag-andar" o, kung ang tab na ito ay hindi magagamit, pumunta sa tab na "Layout" o "Pagtatapos".
Piliin ang "I-print sa magkabilang panig" o "Pag-print ng Duplex."
Sa menu o item na "I-print sa magkabilang panig" o "Pag-print ng Duplex", piliin ang kinakailangang parameter para sa pagbubuklod ng pahina o pag-on ng pahina.
Ang pagpili ng "Side Binding" ay lumilikha ng mga print ng estilo ng buklet na may parehong orientation ng teksto sa bawat pahina.
Kapag pinili mo ang "Nangungunang pagbubuklod", ang mga kopya ay ginawa sa estilo ng isang tablet na may teksto sa kabaligtaran na orientation sa bawat pahina.
I-click ang pindutan ng OK at I-print.
Kung ang printer ay awtomatikong nag-print sa kabilang panig ng pahina, ang operasyon ay isasagawa nang walang interbensyon ng gumagamit.
Kung ang printer ay nag-print lamang sa isang tabi, huwag tanggalin ang salansan hanggang sa lumabas ang lahat ng mga pahina.
Alisin ang mga pahina mula sa tray ng output at i-tap ang stack sa isang patag na ibabaw.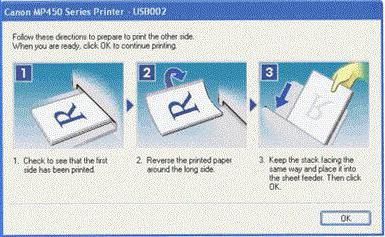
Nai-load namin muli ang mga pahina sa printer.
Para sa karamihan sa mga pag-load sa likod ng pag-load, kailangan mong i-on ang mga pahina upang ang blangkong bahagi ng pahina ay tumaas at sa ilalim ng maikling gilid na naglo-load muna.
Para sa karamihan ng mga front-loading printer, kailangan mong i-load ang salansan gamit ang ilalim na gilid sa printer at ang blangkong bahagi para sa mga buklet o ang nangungunang gilid sa tablet printer.
Sa computer, i-click ang Magpatuloy.
Ang kabilang panig ng mga pahina ay nakalimbag bago nakumpleto ang trabaho.
Pagpi-print ng Canon Duplex
Mangyaring tandaan na ang pagpapaandar na ito sa printer ay posible lamang sa mga kaso kung saan:
- Napiling Opsyon sa Papel na Normal
- ang mga dokumento ay may mga patlang;
- Laki o A4 na sukat ng papel.
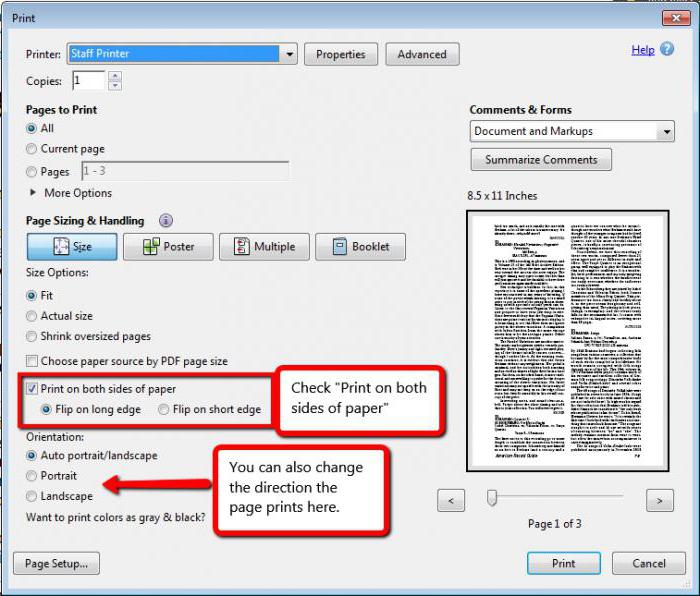
Bago magsimula, huwag kalimutang mag-load ng papel sa printer, at pagkatapos ay magpatuloy tulad ng sumusunod:
- pilasin ang kinakailangang dokumento;
- pindutin ang CTRL at P nang sabay;
- pinapasok namin ang item na "Properties";
- sa seksyong "Advanced Features", piliin ang "Duplex Printing".
- i-click ang OK at "I-print".
Ang isa pang pagpipilian para sa pagpili ng dalawang panig na pag-print ay kapag ipinasok mo ang kahon ng diyalogo, piliin ang pagpipilian na "I-print sa magkabilang panig" at isa sa dalawang pagpipilian ng pagpapakita.
Dalawang panig na pagpi-print sa WorkCentre MFPs
Para sa modelong printer na ito, maaari mong mai-configure ito nang manu-mano o awtomatiko. Ginagawa ito tulad ng sumusunod:
- pumunta sa "File" at mag-click sa "I-print";
- piliin ang printer sa listahan at i-click ang pindutan ng "Properties";
- sa window ng "Duplex" ng tab na "Papel / Output", piliin ang pagpipilian para sa mga pagpipilian sa pagbubuklod ng pahina;
- piliin ang uri at laki ng papel;
- sa window ng "Mga Kagustuhan sa Pag-print", i-click ang OK, at upang simulan ang pag-print, ang pindutang "I-print".
Mangyaring tandaan na kapag sinimulan ang manu-manong mode, lilitaw ang "Manwal na Duplex Printing Setting" window. Huwag isara ang window na ito hanggang sa makumpleto ang pagkilos. Kapag sarado, hindi ito mabubuksan.
Auto duplex
Minsan kinakailangan ang awtomatikong pag-print ng duplex. Upang maitakda ang pagpapaandar na ito bilang default, babaguhin namin ang mga setting ng printer:
- sa menu na "Start", piliin ang "Mga Device at Printer";
- mag-right-click sa icon ng printer;
- piliin ang item na "Properties Properties";
- sa tab na "Pangkalahatan", piliin ang "Mga Setting";
- sa tab na "Layout", piliin ang "Dalawang panig na pag-print" at ang mga kinakailangang pagpipilian sa pahina;
- i-click ang "Mag-apply" at OK na mga pindutan;
- isara ang window na "Mga aparato at Printer".








