Bu yazıda Outlook'ta nasıl imza atılacağına bakacağız. Microsoft Office paketinin bir parçası olan posta istemcisi ve organizatörü hakkında konuşuyoruz. Bu araç, kullanıcıların tarayıcıda posta başlatmadan iletişim kurmalarına yardımcı olur. Kullanıcı Outlook'ta bir imza oluşturabilir. Kural olarak, gönderen hakkında iletişim bilgileri veya kısa bilgiler içerir.
Erken versiyon
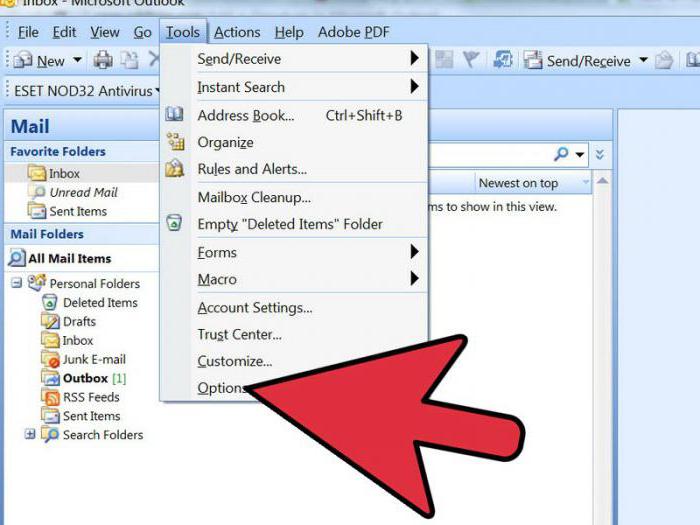 İlk olarak, Outlook 2003'te bir imzanın nasıl oluşturulduğunu düşünün. Bu durumda, ana pencere menüsüne gidin. "Servis" maddesini seçiniz. Sonra "Seçenekler" komutunu kullanın. "Mesajlar" sekmesini açın. Özel bir liste var. İçinde "Mesaj biçiminde oluştur" komutunu seçin. Gerekli seçeneği belirtiyoruz. Seçilen format için gelecekte bir imza kullanılacaktır. Bir sonraki adıma geçin. "İmza" grubunu kullanıyoruz. Ardından, aynı isimde ve "Oluştur" işlevine sahip düğmeyi seçin. Alandaki verileri aşağıda belirtilen şekilde gösteriyoruz: "Yeni örneğin adını girin." "Bir oluşturma yöntemi seçin" grubundan uygun parametreyi seçin. “Next” düğmesine tıklayın.
İlk olarak, Outlook 2003'te bir imzanın nasıl oluşturulduğunu düşünün. Bu durumda, ana pencere menüsüne gidin. "Servis" maddesini seçiniz. Sonra "Seçenekler" komutunu kullanın. "Mesajlar" sekmesini açın. Özel bir liste var. İçinde "Mesaj biçiminde oluştur" komutunu seçin. Gerekli seçeneği belirtiyoruz. Seçilen format için gelecekte bir imza kullanılacaktır. Bir sonraki adıma geçin. "İmza" grubunu kullanıyoruz. Ardından, aynı isimde ve "Oluştur" işlevine sahip düğmeyi seçin. Alandaki verileri aşağıda belirtilen şekilde gösteriyoruz: "Yeni örneğin adını girin." "Bir oluşturma yöntemi seçin" grubundan uygun parametreyi seçin. “Next” düğmesine tıklayın.
kayıt
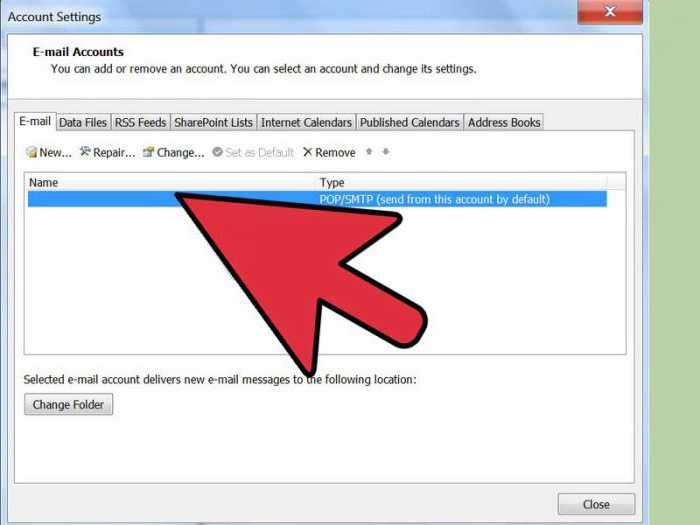 Bir sonraki aşamada önümüzde “İmza metni” alanı bulunan bir pencere açılacaktır. Belgeden uygun ifadeyi girin veya yapıştırın. Metnin görünümünü değiştirebilirsiniz. Bunun için “Paragraf” ve “Yazı Tipi” işlevleri verilmiştir. Outlook'taki imza düzenlendikten sonra, "Son" u tıklayın. Düzeni veya çizimi uygulamaya ekliyoruz. Bunu yapmak için, metin belirtilinceye kadar tüm adımları tekrarlayın. "İleri" düğmesini tıklayın. Ardından "Gelişmiş" i tıklayın. MS Outlook'un bir parçası olmayan bir programın açılması hakkında bir uyarı alacaksınız. “Evet” seçeneğini seçin. Görünen pencerede, "Ekle" menüsünü genişletin. "Şekil" seçin. “Dosyadan” seçeneğini kullanıyoruz. Bir logo veya desen seçin. Ek düzenleyiciyi kapatın. "Evet" düğmesini tıklayın. Değişiklikleri kaydetmek için “Tamam” ı seçin.
Bir sonraki aşamada önümüzde “İmza metni” alanı bulunan bir pencere açılacaktır. Belgeden uygun ifadeyi girin veya yapıştırın. Metnin görünümünü değiştirebilirsiniz. Bunun için “Paragraf” ve “Yazı Tipi” işlevleri verilmiştir. Outlook'taki imza düzenlendikten sonra, "Son" u tıklayın. Düzeni veya çizimi uygulamaya ekliyoruz. Bunu yapmak için, metin belirtilinceye kadar tüm adımları tekrarlayın. "İleri" düğmesini tıklayın. Ardından "Gelişmiş" i tıklayın. MS Outlook'un bir parçası olmayan bir programın açılması hakkında bir uyarı alacaksınız. “Evet” seçeneğini seçin. Görünen pencerede, "Ekle" menüsünü genişletin. "Şekil" seçin. “Dosyadan” seçeneğini kullanıyoruz. Bir logo veya desen seçin. Ek düzenleyiciyi kapatın. "Evet" düğmesini tıklayın. Değişiklikleri kaydetmek için “Tamam” ı seçin.
Başka bir seçenek
Şimdi Outlook 2007'de nasıl oturum açacağınıza bakacağız. Mesajlar sekmesini açın. "Etkinleştir" i seçin. "İmza" işlevini kullanıyoruz. Bir sonraki adıma geçin. “İmzalar” düğmesine tıklayın. "Oluştur" işlevini kullanıyoruz. “Elektronik İmza” adlı bir sekmede bulunur. Öğe için bir ad girin. Tamam'ı tıklayın. Ardından, "İmzayı Değiştir" adlı alana metni girin. Biçimlendirme yapıyoruz. Gerekli parametreleri ayarladık. Bunu yapmak için, format ve stil seçim düğmelerini kullanın. İmza oluşturma işlemi tamamlandıktan sonra, Tamam'ı tıklayın. Outlook 2007'de bir resim veya düzen ekleyebilirsiniz. Bunu yapmak için, imza kaydedilene kadar işlemlerin sırasını tekrarlayın. "İmza metni" penceresine gidin. “Resim” düğmesine tıklayın. Uygun öğeyi seçin. Tamam düğmesine tıklayın. İmzayı sakla. Bunu yapmak için ayrıca "Tamam" düğmesini tıklayın.
Ek bilgi
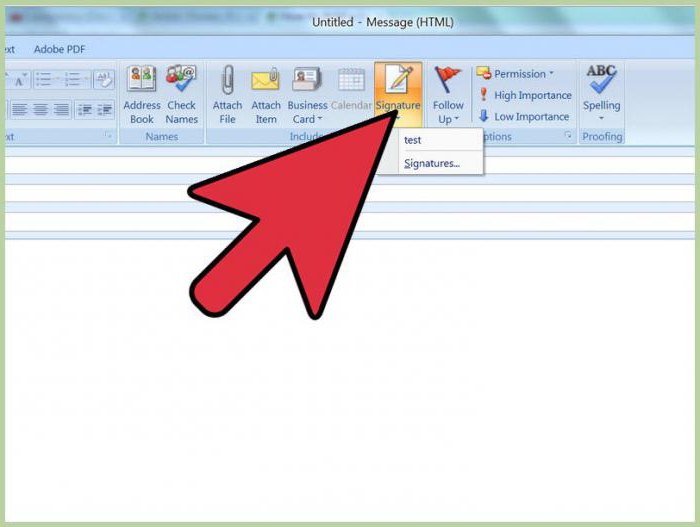 Outlook 2010, 2013 ve 2016'da imza oluşturma konusunda birkaç söz söyleyelim. Her şey yukarıda açıklanan algoritmaya göre yapılır. Farklılıklar azdır. Örneğin, bir kullanıcı, bir el yazısı imzanın bir görüntüsünün yanı sıra bir elektronik kartvizit ekleyebilir. Dolayısıyla, 2016 uygulamasının sürümünü kullanıyorsanız, önce metni de giriyoruz. "Etkinleştir" grubundaki "Mesaj" sekmesine gidin. "İmza" düğmesini kullanın. "Değiştirmek için bir imza seçin" bölümüne geçiyoruz. "Oluştur" düğmesini tıklayın. Adı "Yeni İmza" adlı pencereye girin. Ayarları yapılandırın. Bu, “Varsayılan imza seçme” başlıklı bölümde yapılabilir. Ardından, “E-posta Hesabı” bölümüne ihtiyacımız var. İmza ile ilişkilendirilecek öğeyi seçin.E-postada mevcut olan her hesap için farklı seçenekler kullanabilirsiniz. “Yeni mesajlar” denilen listede, harflere otomatik olarak eklenecek bir imza seçin. Böyle bir fonksiyon gerekli değilse, varsayılan olarak belirtilen "Hayır" seçeneğini seçin.
Outlook 2010, 2013 ve 2016'da imza oluşturma konusunda birkaç söz söyleyelim. Her şey yukarıda açıklanan algoritmaya göre yapılır. Farklılıklar azdır. Örneğin, bir kullanıcı, bir el yazısı imzanın bir görüntüsünün yanı sıra bir elektronik kartvizit ekleyebilir. Dolayısıyla, 2016 uygulamasının sürümünü kullanıyorsanız, önce metni de giriyoruz. "Etkinleştir" grubundaki "Mesaj" sekmesine gidin. "İmza" düğmesini kullanın. "Değiştirmek için bir imza seçin" bölümüne geçiyoruz. "Oluştur" düğmesini tıklayın. Adı "Yeni İmza" adlı pencereye girin. Ayarları yapılandırın. Bu, “Varsayılan imza seçme” başlıklı bölümde yapılabilir. Ardından, “E-posta Hesabı” bölümüne ihtiyacımız var. İmza ile ilişkilendirilecek öğeyi seçin.E-postada mevcut olan her hesap için farklı seçenekler kullanabilirsiniz. “Yeni mesajlar” denilen listede, harflere otomatik olarak eklenecek bir imza seçin. Böyle bir fonksiyon gerekli değilse, varsayılan olarak belirtilen "Hayır" seçeneğini seçin.
