У овом ћемо чланку погледати како направити потпис у Оутлооку. Говоримо о клијенту и организатору поште који је део пакета Мицрософт Оффице. Овај алат помаже корисницима да комуницирају без покретања поште у прегледачу. Корисник може креирати потпис у Оутлооку. По правилу садржи информације о контактима или кратке информације о пошиљаоцу.
Рана верзија
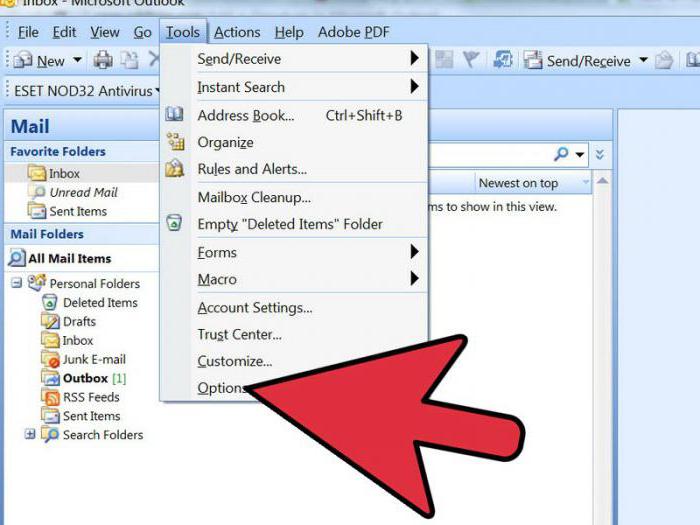 Прво размислите како се потпис креира у програму Оутлоок 2003. У том случају идите на главни мени прозора. Изаберите ставку "Услуга". Затим користите наредбу "Опције". Отворите картицу "Поруке". Постоји посебна листа. У њој изаберите команду „Креирај поруку у формату“. Указујемо на потребну опцију. За одабрани формат убудуће ће се користити потпис. Пређите на следећи корак. Користимо групу "Потпис". Затим одаберите истоимени тастер и функцију "Креирај". У пољу приказујемо податке, који су наведени на следећи начин: "Унесите име новог узорка." Изаберите одговарајући параметар из групе „Изаберите начин креирања“. Кликните на дугме „Даље“.
Прво размислите како се потпис креира у програму Оутлоок 2003. У том случају идите на главни мени прозора. Изаберите ставку "Услуга". Затим користите наредбу "Опције". Отворите картицу "Поруке". Постоји посебна листа. У њој изаберите команду „Креирај поруку у формату“. Указујемо на потребну опцију. За одабрани формат убудуће ће се користити потпис. Пређите на следећи корак. Користимо групу "Потпис". Затим одаберите истоимени тастер и функцију "Креирај". У пољу приказујемо податке, који су наведени на следећи начин: "Унесите име новог узорка." Изаберите одговарајући параметар из групе „Изаберите начин креирања“. Кликните на дугме „Даље“.
Цлеаранце
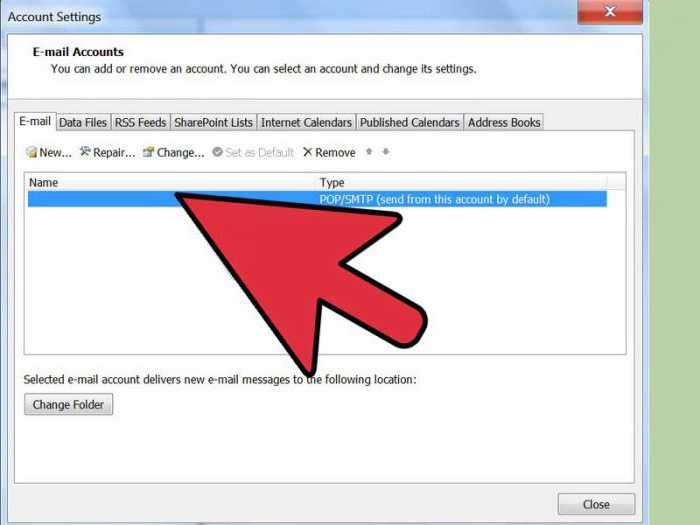 У следећој фази испред нас ће се појавити прозор у којем се налази поље „Текст потписа“. Унесите или залепите одговарајућу фразу из документа. Можете да промените изглед текста. За то су обезбеђене функције „Ставак“ и „Фонт“. Након што је потписан Оутлоок потпис, кликните на „Финисх“. У апликацију убацујемо распоред или цртеж. Да бисте то учинили, понављајте све кораке док се не назначи текст. Кликните на дугме „Даље“. Затим кликните на „Напредно“. Добићете упозорење о отварању програма који није део МС Оутлоока. Изаберите опцију „Да“. У прозору који се појави отворите мени „Убаци“. Изаберите „Слика“. Користимо опцију "Из датотеке". Изаберите логотип или образац. Затворите додатни уређивач. Кликните на дугме "Да". Изаберите „ОК“ да бисте спремили промене.
У следећој фази испред нас ће се појавити прозор у којем се налази поље „Текст потписа“. Унесите или залепите одговарајућу фразу из документа. Можете да промените изглед текста. За то су обезбеђене функције „Ставак“ и „Фонт“. Након што је потписан Оутлоок потпис, кликните на „Финисх“. У апликацију убацујемо распоред или цртеж. Да бисте то учинили, понављајте све кораке док се не назначи текст. Кликните на дугме „Даље“. Затим кликните на „Напредно“. Добићете упозорење о отварању програма који није део МС Оутлоока. Изаберите опцију „Да“. У прозору који се појави отворите мени „Убаци“. Изаберите „Слика“. Користимо опцију "Из датотеке". Изаберите логотип или образац. Затворите додатни уређивач. Кликните на дугме "Да". Изаберите „ОК“ да бисте спремили промене.
Још једна опција
Сада ћемо погледати како се пријавити у Оутлоок 2007. Отворите картицу Поруке. Изаберите „Омогући“. Користимо функцију "Потпис". Пређите на следећи корак. Кликните на дугме „Потписи“. Користимо функцију "Креирај". Налази се у картици под називом „Електронски потпис“. Унесите име ставке. Притисните ОК. Затим унесите текст у поље под називом "Промените потпис". Правимо форматирање. Постављамо потребне параметре. Да бисте то учинили, користите тастере за обликовање и избор стила. По завршетку креирања потписа притисните ОК. У Оутлоок 2007. можете уметнути слику или изглед. Да бисте то учинили, понављајте редослед поступака док се потпис не сачува. Идите на прозор "Текст потписа". Кликните на дугме "Слика". Одаберите одговарајућу ставку. Кликните на дугме У реду. Сачувај потпис. Да бисте то учинили, кликните и на дугме „ОК“.
Додатне информације
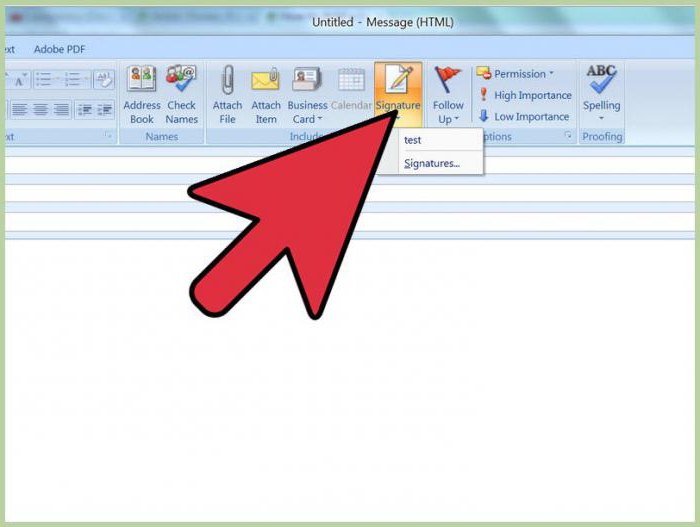 Рецимо неколико речи о томе како креирати потпис у Оутлооку 2010, 2013 и 2016. Све се ради у складу са горе описаним алгоритмом. Разлике су незнатне. На пример, корисник може да дода електронску визит карту, као и слику рукописа. Дакле, ако користите верзију апликације 2016, прво уносимо и текст. Идите на картицу "Порука" у групи "Омогући". Употребите дугме "Потпис". Прелазимо на одељак „Изаберите потпис за промену“. Кликните на дугме „Цреате“. Унесите име у прозор под називом "Нови потпис". Конфигуришите подешавања. То се може учинити у одељку под називом „Бирање подразумеваног потписа“. Затим нам је потребан одељак „Рачун е-поште“. Одаберите елемент који ће бити повезан са потписом.Можете користити различите опције за сваки налог који је доступан у е-пошти. На листи под називом „Нове поруке“ изаберите потпис који би требало аутоматски додати слова. Ако таква функција није неопходна, изаберите опцију "Не" која је задата по дефаулту.
Рецимо неколико речи о томе како креирати потпис у Оутлооку 2010, 2013 и 2016. Све се ради у складу са горе описаним алгоритмом. Разлике су незнатне. На пример, корисник може да дода електронску визит карту, као и слику рукописа. Дакле, ако користите верзију апликације 2016, прво уносимо и текст. Идите на картицу "Порука" у групи "Омогући". Употребите дугме "Потпис". Прелазимо на одељак „Изаберите потпис за промену“. Кликните на дугме „Цреате“. Унесите име у прозор под називом "Нови потпис". Конфигуришите подешавања. То се може учинити у одељку под називом „Бирање подразумеваног потписа“. Затим нам је потребан одељак „Рачун е-поште“. Одаберите елемент који ће бити повезан са потписом.Можете користити различите опције за сваки налог који је доступан у е-пошти. На листи под називом „Нове поруке“ изаберите потпис који би требало аутоматски додати слова. Ако таква функција није неопходна, изаберите опцију "Не" која је задата по дефаулту.
