Šajā rakstā mēs apskatīsim, kā izveidot parakstu programmā Outlook. Mēs runājam par pasta klientu un organizatoru, kas ietilpst Microsoft Office komplektā. Šis rīks palīdz lietotājiem sazināties, neuzsākot pastu pārlūkprogrammā. Lietotājs var izveidot parakstu programmā Outlook. Parasti tajā ir kontaktinformācija vai īsa informācija par sūtītāju.
Agrīnā versija
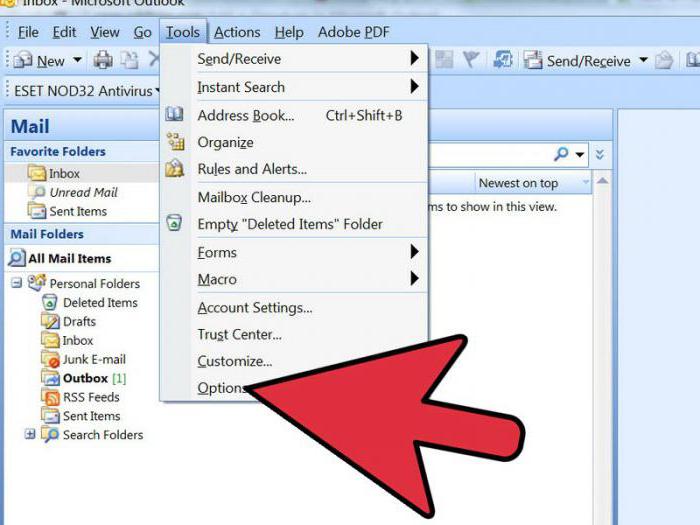 Vispirms apsveriet, kā Outlook 2003 tiek izveidots paraksts. Šajā gadījumā dodieties uz galvenā loga izvēlni. Atlasiet vienumu “Serviss”. Pēc tam izmantojiet komandu "Opcijas". Atveriet cilni “Ziņojumi”. Ir īpašs saraksts. Tajā atlasiet komandu "Izveidot ziņojumu formātā". Mēs norādām nepieciešamo iespēju. Par izvēlēto formātu turpmāk tiks izmantots paraksts. Pāriet pie nākamās darbības. Mēs izmantojam grupu "Paraksts". Tālāk atlasiet pogu ar tādu pašu nosaukumu un funkciju "Izveidot". Mēs norādām datus laukā, kas tiek norādīts šādi: "Ievadiet jaunā parauga nosaukumu." Izvēlieties atbilstošo parametru no grupas "Izvēlieties izveides metodi". Noklikšķiniet uz pogas “Nākamais”.
Vispirms apsveriet, kā Outlook 2003 tiek izveidots paraksts. Šajā gadījumā dodieties uz galvenā loga izvēlni. Atlasiet vienumu “Serviss”. Pēc tam izmantojiet komandu "Opcijas". Atveriet cilni “Ziņojumi”. Ir īpašs saraksts. Tajā atlasiet komandu "Izveidot ziņojumu formātā". Mēs norādām nepieciešamo iespēju. Par izvēlēto formātu turpmāk tiks izmantots paraksts. Pāriet pie nākamās darbības. Mēs izmantojam grupu "Paraksts". Tālāk atlasiet pogu ar tādu pašu nosaukumu un funkciju "Izveidot". Mēs norādām datus laukā, kas tiek norādīts šādi: "Ievadiet jaunā parauga nosaukumu." Izvēlieties atbilstošo parametru no grupas "Izvēlieties izveides metodi". Noklikšķiniet uz pogas “Nākamais”.
Klīrenss
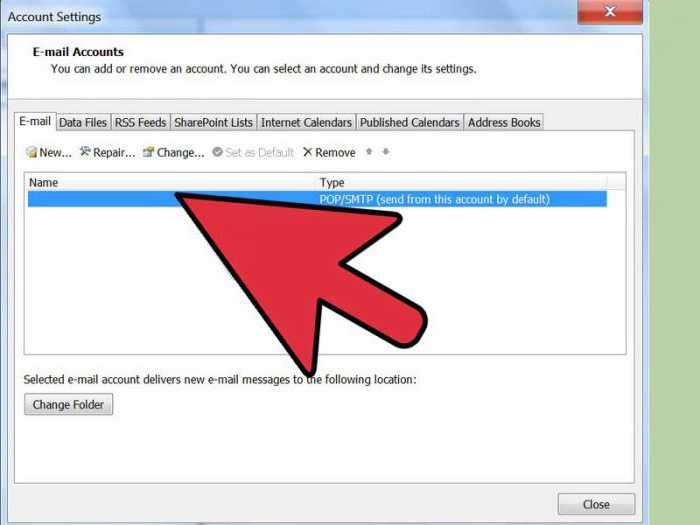 Nākamajā posmā mūsu priekšā parādīsies logs, kurā ir lauks “Paraksta teksts”. Ievadiet vai ielīmējiet atbilstošo frāzi no dokumenta. Jūs varat mainīt teksta izskatu. Šim nolūkam tiek nodrošinātas funkcijas “Paragrāfs” un “Fonts”. Kad paraksts programmā Outlook ir rediģēts, noklikšķiniet uz Pabeigt. Mēs ievietojam izkārtojumu vai zīmējumu lietojumprogrammā. Lai to izdarītu, atkārtojiet visas darbības, līdz tiek norādīts teksts. Noklikšķiniet uz pogas "Nākamais". Pēc tam noklikšķiniet uz Papildu. Jūs saņemsit brīdinājumu par programmas atvēršanu, kas neietilpst MS Outlook. Izvēlieties opciju “Jā”. Parādītajā logā izvērsiet izvēlni “Ievietot”. Atlasiet "Attēls". Mēs izmantojam opciju “No faila”. Izvēlieties logotipu vai rakstu. Aizveriet papildu redaktoru. Noklikšķiniet uz pogas "Jā". Atlasiet “OK”, lai saglabātu izmaiņas.
Nākamajā posmā mūsu priekšā parādīsies logs, kurā ir lauks “Paraksta teksts”. Ievadiet vai ielīmējiet atbilstošo frāzi no dokumenta. Jūs varat mainīt teksta izskatu. Šim nolūkam tiek nodrošinātas funkcijas “Paragrāfs” un “Fonts”. Kad paraksts programmā Outlook ir rediģēts, noklikšķiniet uz Pabeigt. Mēs ievietojam izkārtojumu vai zīmējumu lietojumprogrammā. Lai to izdarītu, atkārtojiet visas darbības, līdz tiek norādīts teksts. Noklikšķiniet uz pogas "Nākamais". Pēc tam noklikšķiniet uz Papildu. Jūs saņemsit brīdinājumu par programmas atvēršanu, kas neietilpst MS Outlook. Izvēlieties opciju “Jā”. Parādītajā logā izvērsiet izvēlni “Ievietot”. Atlasiet "Attēls". Mēs izmantojam opciju “No faila”. Izvēlieties logotipu vai rakstu. Aizveriet papildu redaktoru. Noklikšķiniet uz pogas "Jā". Atlasiet “OK”, lai saglabātu izmaiņas.
Vēl viena iespēja
Tagad mēs apskatīsim, kā pierakstīties programmā Outlook 2007. Atveriet cilni Ziņojumi. Atlasiet Iespējot. Mēs izmantojam funkciju "Paraksts". Pāriet pie nākamās darbības. Noklikšķiniet uz pogas “Paraksti”. Mēs izmantojam funkciju "Izveidot". Tas atrodas cilnē ar nosaukumu “Elektroniskais paraksts”. Ievadiet preces nosaukumu. Noklikšķiniet uz Labi. Tālāk ievadiet tekstu laukā ar nosaukumu "Mainīt parakstu". Mēs veicam formatēšanu. Mēs iestatījām nepieciešamos parametrus. Lai to izdarītu, izmantojiet formatēšanas un stila izvēles pogas. Kad paraksta izveide ir pabeigta, noklikšķiniet uz Labi. Varat ievietot attēlu vai izkārtojumu programmā Outlook 2007. Lai to izdarītu, atkārtojiet darbību secību, līdz paraksts tiek saglabāts. Atveriet logu "Paraksta teksts". Noklikšķiniet uz pogas “Attēls”. Atlasiet atbilstošo vienumu. Noklikšķiniet uz pogas Labi. Saglabājiet parakstu. Lai to izdarītu, noklikšķiniet arī uz pogas "Labi".
Papildu informācija
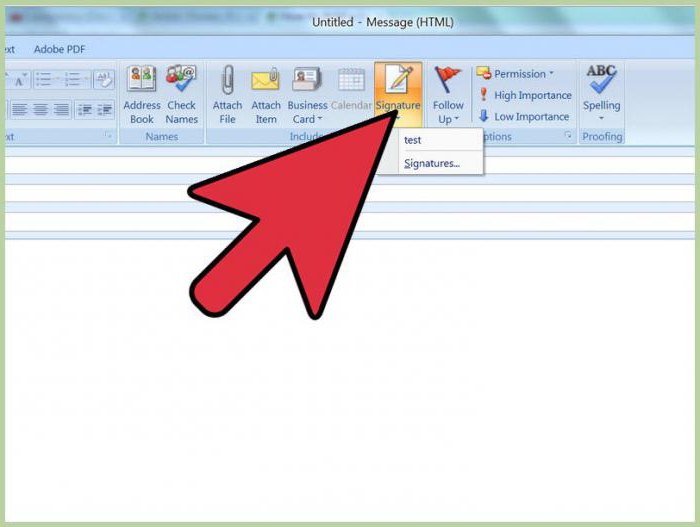 Teiksim dažus vārdus par to, kā izveidot parakstu programmā Outlook 2010, 2013 un 2016. Viss tiek darīts saskaņā ar iepriekš aprakstīto algoritmu. Atšķirības ir nelielas. Piemēram, lietotājs var pievienot elektronisku vizītkarti, kā arī ar roku rakstīta paraksta attēlu. Tātad, ja jūs izmantojat lietojumprogrammas 2016 versiju, vispirms arī ievadām tekstu. Grupā “Iespējot” dodieties uz cilni “Ziņojums”. Izmantojiet pogu "Paraksts". Mēs pārejam uz sadaļu "Atlasīt parakstu, lai mainītu". Noklikšķiniet uz pogas Izveidot. Ievadiet vārdu logā ar nosaukumu “Jauns paraksts”. Konfigurējiet iestatījumus. To var izdarīt sadaļā ar nosaukumu “Noklusētā paraksta izvēle”. Tālāk mums nepieciešama sadaļa “E-pasta konts”. Atlasiet elementu, kas tiks saistīts ar parakstu.Katram kontam, kas ir pieejams e-pastā, varat izmantot dažādas iespējas. Sarakstā ar nosaukumu “Jaunas ziņas” atlasiet parakstu, kas automātiski jāpievieno burtiem. Ja šāda funkcija nav nepieciešama, atlasiet opciju "Nē", kas ir norādīta pēc noklusējuma.
Teiksim dažus vārdus par to, kā izveidot parakstu programmā Outlook 2010, 2013 un 2016. Viss tiek darīts saskaņā ar iepriekš aprakstīto algoritmu. Atšķirības ir nelielas. Piemēram, lietotājs var pievienot elektronisku vizītkarti, kā arī ar roku rakstīta paraksta attēlu. Tātad, ja jūs izmantojat lietojumprogrammas 2016 versiju, vispirms arī ievadām tekstu. Grupā “Iespējot” dodieties uz cilni “Ziņojums”. Izmantojiet pogu "Paraksts". Mēs pārejam uz sadaļu "Atlasīt parakstu, lai mainītu". Noklikšķiniet uz pogas Izveidot. Ievadiet vārdu logā ar nosaukumu “Jauns paraksts”. Konfigurējiet iestatījumus. To var izdarīt sadaļā ar nosaukumu “Noklusētā paraksta izvēle”. Tālāk mums nepieciešama sadaļa “E-pasta konts”. Atlasiet elementu, kas tiks saistīts ar parakstu.Katram kontam, kas ir pieejams e-pastā, varat izmantot dažādas iespējas. Sarakstā ar nosaukumu “Jaunas ziņas” atlasiet parakstu, kas automātiski jāpievieno burtiem. Ja šāda funkcija nav nepieciešama, atlasiet opciju "Nē", kas ir norādīta pēc noklusējuma.
