Šiame straipsnyje apžvelgsime, kaip pasirašyti „Outlook“. Mes kalbame apie pašto klientą ir organizatorių, kurie yra „Microsoft Office“ paketo dalis. Šis įrankis padeda vartotojams bendrauti neiškeliant pašto naršyklėje. Vartotojas gali sukurti parašą „Outlook“. Paprastai jame yra kontaktinė arba trumpa informacija apie siuntėją.
Ankstyvoji versija
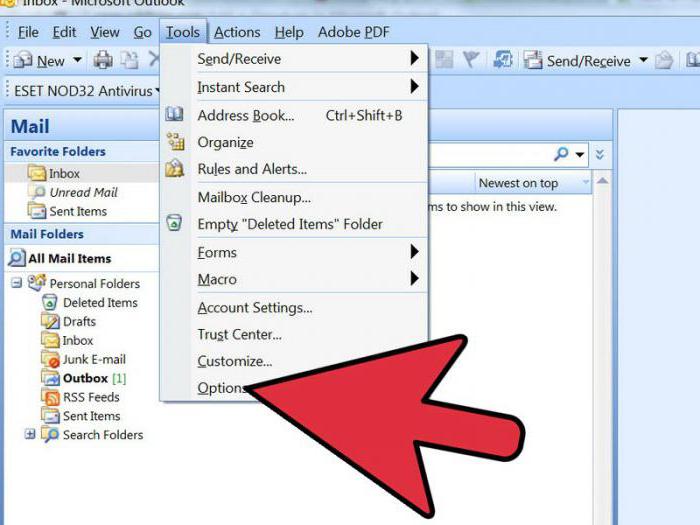 Pirmiausia pagalvokite, kaip sukuriamas parašas programoje „Outlook 2003“. Tokiu atveju eikite į pagrindinio lango meniu. Pasirinkite elementą „Aptarnavimas“. Tada naudokite komandą „Parinktys“. Atidarykite skirtuką „Žinutės“. Yra specialus sąrašas. Jame pasirinkite komandą „Sukurti pranešimą formatu“. Mes nurodome būtiną variantą. Pasirinktam formatui parašas bus naudojamas ateityje. Pereikite prie kito žingsnio. Mes naudojame grupę „Parašas“. Tada pasirinkite mygtuką tuo pačiu pavadinimu ir funkciją „Kurti“. Mes nurodome duomenis lauke, kuris nurodomas taip: „Įveskite naujo pavyzdžio pavadinimą“. Pasirinkite reikiamą parametrą iš grupės „Pasirinkite sukūrimo metodą“. Spustelėkite mygtuką „Kitas“.
Pirmiausia pagalvokite, kaip sukuriamas parašas programoje „Outlook 2003“. Tokiu atveju eikite į pagrindinio lango meniu. Pasirinkite elementą „Aptarnavimas“. Tada naudokite komandą „Parinktys“. Atidarykite skirtuką „Žinutės“. Yra specialus sąrašas. Jame pasirinkite komandą „Sukurti pranešimą formatu“. Mes nurodome būtiną variantą. Pasirinktam formatui parašas bus naudojamas ateityje. Pereikite prie kito žingsnio. Mes naudojame grupę „Parašas“. Tada pasirinkite mygtuką tuo pačiu pavadinimu ir funkciją „Kurti“. Mes nurodome duomenis lauke, kuris nurodomas taip: „Įveskite naujo pavyzdžio pavadinimą“. Pasirinkite reikiamą parametrą iš grupės „Pasirinkite sukūrimo metodą“. Spustelėkite mygtuką „Kitas“.
Tarpininkavimas
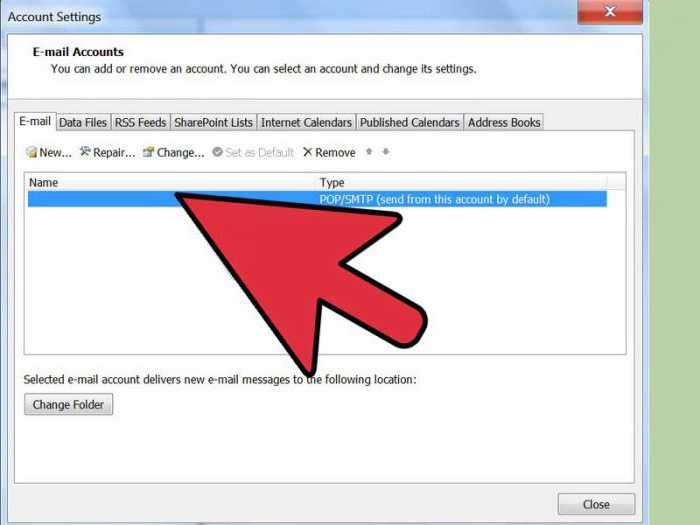 Kitame etape priešais mus pasirodys langas, kuriame yra laukas „Parašo tekstas“. Įveskite arba įklijuokite atitinkamą frazę iš dokumento. Galite pakeisti teksto išvaizdą. Tam yra numatytos funkcijos „pastraipa“ ir „šriftas“. Redagavę parašą „Outlook“, spustelėkite „Baigti“. Įterpiame maketą ar piešinį į programą. Norėdami tai padaryti, pakartokite visus veiksmus, kol tekstas bus nurodytas. Spustelėkite mygtuką „Kitas“. Tada spustelėkite „Advanced“. Gausite įspėjimą apie programos, kuri nėra „MS Outlook“ dalis, atidarymą. Pasirinkite parinktį „Taip“. Pasirodžiusiame lange išplėskite meniu „Įterpti“. Pasirinkite „Paveikslas“. Mes naudojame parinktį „Iš failo“. Pasirinkite logotipą ar modelį. Uždarykite papildomą redaktorių. Spustelėkite mygtuką „Taip“. Pasirinkite „Gerai“, kad išsaugotumėte pakeitimus.
Kitame etape priešais mus pasirodys langas, kuriame yra laukas „Parašo tekstas“. Įveskite arba įklijuokite atitinkamą frazę iš dokumento. Galite pakeisti teksto išvaizdą. Tam yra numatytos funkcijos „pastraipa“ ir „šriftas“. Redagavę parašą „Outlook“, spustelėkite „Baigti“. Įterpiame maketą ar piešinį į programą. Norėdami tai padaryti, pakartokite visus veiksmus, kol tekstas bus nurodytas. Spustelėkite mygtuką „Kitas“. Tada spustelėkite „Advanced“. Gausite įspėjimą apie programos, kuri nėra „MS Outlook“ dalis, atidarymą. Pasirinkite parinktį „Taip“. Pasirodžiusiame lange išplėskite meniu „Įterpti“. Pasirinkite „Paveikslas“. Mes naudojame parinktį „Iš failo“. Pasirinkite logotipą ar modelį. Uždarykite papildomą redaktorių. Spustelėkite mygtuką „Taip“. Pasirinkite „Gerai“, kad išsaugotumėte pakeitimus.
Kitas variantas
Dabar nagrinėsime, kaip prisijungti „Outlook 2007“. Atidarykite skirtuką „Žinutės“. Pasirinkite „Įgalinti“. Mes naudojame funkciją „Parašas“. Pereikite prie kito žingsnio. Spustelėkite mygtuką „Parašai“. Mes naudojame funkciją „Kurti“. Jis yra skirtuke pavadinimu „Elektroninis parašas“. Įveskite elemento pavadinimą. Spustelėkite Gerai. Tada įveskite tekstą lauke, pavadintame „Pakeisti parašą“. Mes formuojame. Mes nustatėme reikiamus parametrus. Norėdami tai padaryti, naudokite formatavimo ir stiliaus pasirinkimo mygtukus. Kai parašas bus sukurtas, spustelėkite Gerai. „Outlook 2007“ galite įterpti paveikslėlį ar išdėstymą. Norėdami tai padaryti, pakartokite veiksmų seką, kol parašas bus išsaugotas. Eikite į langą „Parašo tekstas“. Spustelėkite mygtuką „Paveikslėlis“. Pasirinkite reikiamą elementą. Spustelėkite mygtuką Gerai. Išsaugokite parašą. Norėdami tai padaryti, taip pat spustelėkite mygtuką "Gerai".
Papildoma informacija
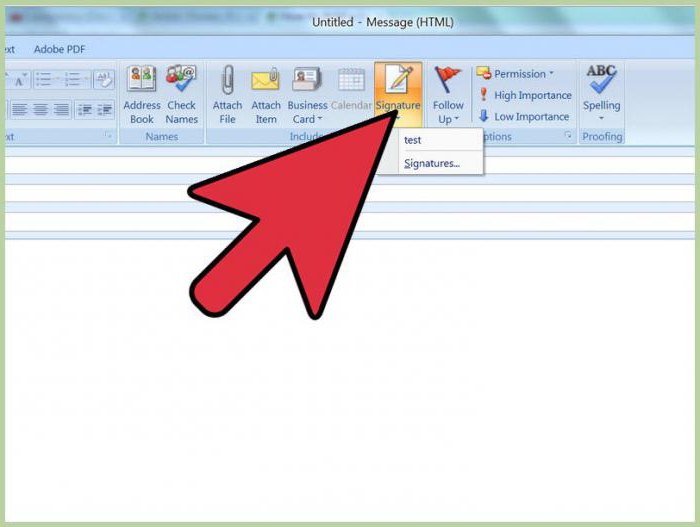 Pasakykime keletą žodžių apie tai, kaip sukurti parašą „Outlook 2010“, 2013 ir 2016 m. Viskas daroma pagal aukščiau aprašytą algoritmą. Skirtumai yra nedideli. Pvz., Vartotojas gali pridėti elektroninę vizitinę kortelę, taip pat ranka rašyto parašo atvaizdą. Taigi, jei naudojate programos 2016 versiją, pirmiausia įvedame ir tekstą. Eikite į „Pranešimo“ skirtuką grupėje „Įgalinti“. Naudokite mygtuką „Parašas“. Mes pereiname į skyrių „Pasirinkite parašą, kurį norite pakeisti“. Spustelėkite mygtuką „Sukurti“. Įveskite vardą lange, pavadinimu „Naujas parašas“. Konfigūruokite nustatymus. Tai galima padaryti skyriuje „Numatytojo parašo pasirinkimas“. Kitas, mums reikia skyriaus „El. Pašto paskyra“. Pasirinkite elementą, kuris bus susietas su parašu.Galite naudoti skirtingas parinktis kiekvienai paskyrai, kurią galite rasti el. Sąraše, pavadintame „Nauji pranešimai“, pasirinkite parašą, kuris turėtų būti automatiškai pridedamas prie raidžių. Jei tokia funkcija nėra būtina, pasirinkite parinktį „Ne“, kuri nurodoma pagal numatytuosius nustatymus.
Pasakykime keletą žodžių apie tai, kaip sukurti parašą „Outlook 2010“, 2013 ir 2016 m. Viskas daroma pagal aukščiau aprašytą algoritmą. Skirtumai yra nedideli. Pvz., Vartotojas gali pridėti elektroninę vizitinę kortelę, taip pat ranka rašyto parašo atvaizdą. Taigi, jei naudojate programos 2016 versiją, pirmiausia įvedame ir tekstą. Eikite į „Pranešimo“ skirtuką grupėje „Įgalinti“. Naudokite mygtuką „Parašas“. Mes pereiname į skyrių „Pasirinkite parašą, kurį norite pakeisti“. Spustelėkite mygtuką „Sukurti“. Įveskite vardą lange, pavadinimu „Naujas parašas“. Konfigūruokite nustatymus. Tai galima padaryti skyriuje „Numatytojo parašo pasirinkimas“. Kitas, mums reikia skyriaus „El. Pašto paskyra“. Pasirinkite elementą, kuris bus susietas su parašu.Galite naudoti skirtingas parinktis kiekvienai paskyrai, kurią galite rasti el. Sąraše, pavadintame „Nauji pranešimai“, pasirinkite parašą, kuris turėtų būti automatiškai pridedamas prie raidžių. Jei tokia funkcija nėra būtina, pasirinkite parinktį „Ne“, kuri nurodoma pagal numatytuosius nustatymus.
