Sa artikulong ito titingnan namin kung paano gumawa ng isang pirma sa Outlook. Pinag-uusapan namin ang tungkol sa mail client at organizer, na bahagi ng suite ng Microsoft Office. Ang tool na ito ay tumutulong sa mga gumagamit na makipag-usap nang walang paglulunsad ng mail sa isang browser. Maaaring lumikha ang isang gumagamit ng pirma sa Outlook. Bilang isang patakaran, naglalaman ito ng impormasyon ng contact o maikling impormasyon tungkol sa nagpadala.
Maagang bersyon
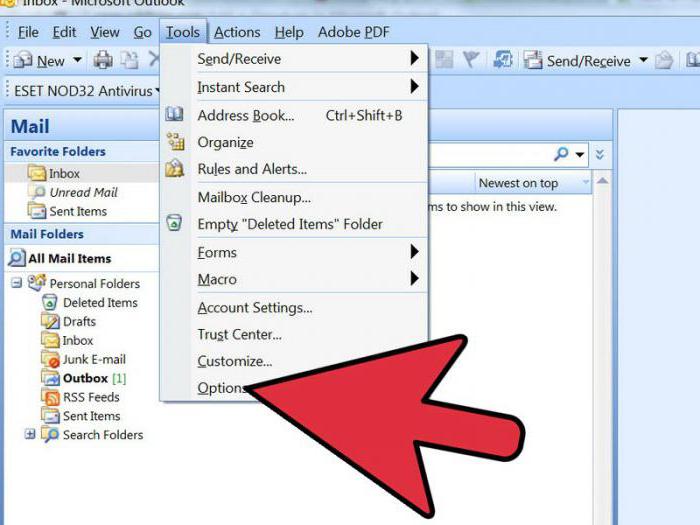 Una, isaalang-alang kung paano nilikha ang isang pirma sa Outlook 2003. Sa kasong ito, pumunta sa pangunahing menu ng window. Piliin ang item na "Serbisyo". Pagkatapos ay gamitin ang utos na "Mga Opsyon". Buksan ang tab na "Mga mensahe". Mayroong isang espesyal na listahan. Sa loob nito, piliin ang utos na "Lumikha ng mensahe sa format." Ipinapahiwatig namin ang kinakailangang pagpipilian. Para sa napiling format, isang pirma ang gagamitin sa hinaharap. Pumunta sa susunod na hakbang. Ginagamit namin ang pangkat na "Signature". Susunod, piliin ang pindutan na may parehong pangalan at ang function na "Lumikha". Ipinapahiwatig namin ang data sa patlang, na kung saan ay ipinahiwatig tulad ng sumusunod: "Ipasok ang pangalan ng bagong sample." Piliin ang naaangkop na parameter mula sa pangkat na "Pumili ng isang pamamaraan ng paglikha." Mag-click sa pindutan ng "Susunod".
Una, isaalang-alang kung paano nilikha ang isang pirma sa Outlook 2003. Sa kasong ito, pumunta sa pangunahing menu ng window. Piliin ang item na "Serbisyo". Pagkatapos ay gamitin ang utos na "Mga Opsyon". Buksan ang tab na "Mga mensahe". Mayroong isang espesyal na listahan. Sa loob nito, piliin ang utos na "Lumikha ng mensahe sa format." Ipinapahiwatig namin ang kinakailangang pagpipilian. Para sa napiling format, isang pirma ang gagamitin sa hinaharap. Pumunta sa susunod na hakbang. Ginagamit namin ang pangkat na "Signature". Susunod, piliin ang pindutan na may parehong pangalan at ang function na "Lumikha". Ipinapahiwatig namin ang data sa patlang, na kung saan ay ipinahiwatig tulad ng sumusunod: "Ipasok ang pangalan ng bagong sample." Piliin ang naaangkop na parameter mula sa pangkat na "Pumili ng isang pamamaraan ng paglikha." Mag-click sa pindutan ng "Susunod".
Paglilinis
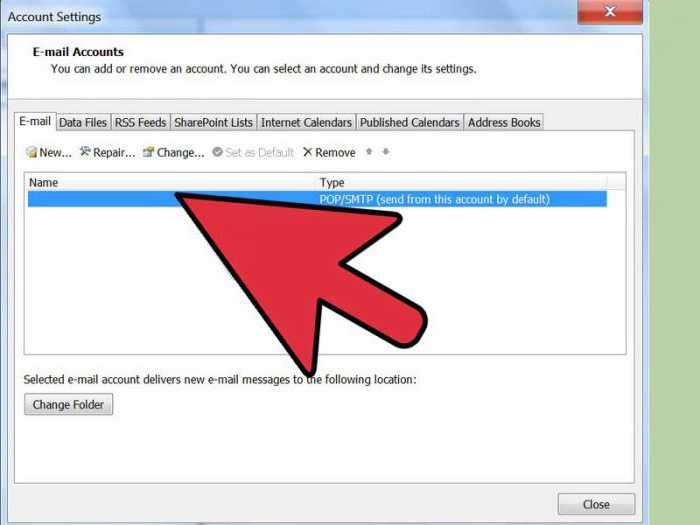 Sa susunod na yugto, ang isang window ay lilitaw sa harap namin, kung saan mayroong isang patlang na "Signature text". Ipasok o i-paste ang naaangkop na parirala mula sa dokumento. Maaari mong baguhin ang hitsura ng teksto. Para sa mga ito, ang mga function na "Talata" at "Font" ay ibinigay. Matapos na-edit ang lagda sa Outlook, i-click ang "Tapos na." Ipinasok namin ang layout o pagguhit sa application. Upang gawin ito, ulitin ang lahat ng mga hakbang hanggang sa ipahiwatig ang teksto. I-click ang pindutan ng "Susunod". Pagkatapos ay i-click ang "Advanced." Makakatanggap ka ng babala tungkol sa pagbubukas ng isang programa na hindi bahagi ng MS Outlook. Piliin ang pagpipilian na "Oo". Sa window na lilitaw, palawakin ang "Insert" na menu. Piliin ang "Figure". Ginagamit namin ang pagpipilian na "Mula sa file". Pumili ng isang logo o pattern. Isara ang karagdagang editor. I-click ang pindutang "Oo". Piliin ang "OK" upang mai-save ang mga pagbabago.
Sa susunod na yugto, ang isang window ay lilitaw sa harap namin, kung saan mayroong isang patlang na "Signature text". Ipasok o i-paste ang naaangkop na parirala mula sa dokumento. Maaari mong baguhin ang hitsura ng teksto. Para sa mga ito, ang mga function na "Talata" at "Font" ay ibinigay. Matapos na-edit ang lagda sa Outlook, i-click ang "Tapos na." Ipinasok namin ang layout o pagguhit sa application. Upang gawin ito, ulitin ang lahat ng mga hakbang hanggang sa ipahiwatig ang teksto. I-click ang pindutan ng "Susunod". Pagkatapos ay i-click ang "Advanced." Makakatanggap ka ng babala tungkol sa pagbubukas ng isang programa na hindi bahagi ng MS Outlook. Piliin ang pagpipilian na "Oo". Sa window na lilitaw, palawakin ang "Insert" na menu. Piliin ang "Figure". Ginagamit namin ang pagpipilian na "Mula sa file". Pumili ng isang logo o pattern. Isara ang karagdagang editor. I-click ang pindutang "Oo". Piliin ang "OK" upang mai-save ang mga pagbabago.
Isa pang pagpipilian
Ngayon titingnan namin kung paano mag-sign in sa Outlook 2007. Buksan ang tab na Mga Mensahe. Piliin ang "Paganahin." Ginagamit namin ang function na "Signature". Pumunta sa susunod na hakbang. I-click ang pindutan ng "Mga lagda". Ginagamit namin ang function na "Lumikha". Matatagpuan ito sa isang tab na tinatawag na "Electronic Signature". Maglagay ng isang pangalan para sa item. Mag-click sa OK. Susunod, ipasok ang teksto sa patlang na tinatawag na "Change Signature". Gumagawa kami ng pag-format. Itinakda namin ang mga kinakailangang mga parameter. Upang gawin ito, gamitin ang mga pindutan ng pag-format at pagpili ng estilo. Matapos makumpleto ang paglikha ng pirma, i-click ang OK. Maaari kang magpasok ng isang larawan o layout sa Outlook 2007. Upang gawin ito, ulitin ang pagkakasunud-sunod ng mga pagkilos hanggang mai-save ang pirma. Pumunta sa window ng "Signature text". I-click ang pindutan ng "Larawan". Piliin ang naaangkop na item. I-click ang OK button. I-save ang lagda. Upang gawin ito, i-click din ang pindutan na "OK".
Karagdagang Impormasyon
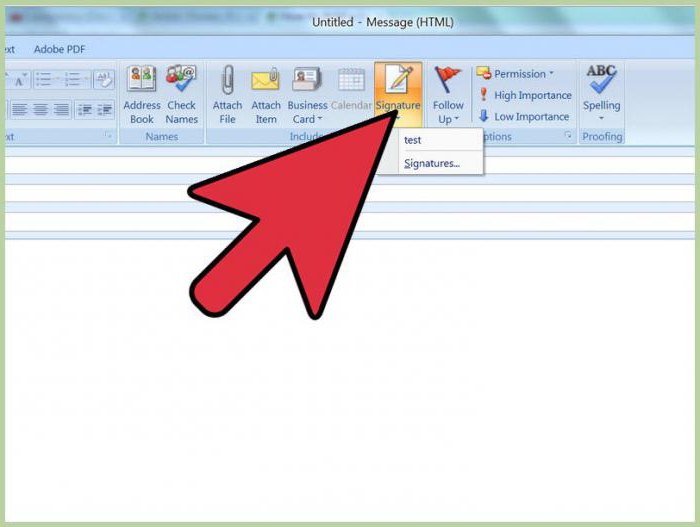 Sabihin natin ang ilang mga salita tungkol sa kung paano lumikha ng isang pirma sa Outlook 2010, 2013 at 2016. Lahat ay tapos na ayon sa algorithm na inilarawan sa itaas. Ang mga pagkakaiba ay menor de edad. Halimbawa, ang isang gumagamit ay maaaring magdagdag ng isang electronic card ng negosyo, pati na rin ang isang imahe ng isang pirma ng sulat-kamay. Kaya, kung gumagamit ka ng bersyon ng application 2016, pinapasok muna namin ang teksto. Pumunta sa tab na "Mensahe" sa pangkat na "Paganahin". Gamitin ang pindutan ng "Lagda". Nagpapasa kami sa seksyon na "Pumili ng isang pirma upang baguhin." I-click ang pindutan ng "Lumikha". Ipasok ang pangalan sa window na tinatawag na "New Signature". I-configure ang mga setting. Magagawa ito sa seksyon na may pamagat na "Pagpili ng isang Default na Lagda". Susunod, kailangan namin ang seksyon ng "Email Account". Piliin ang elemento na maiugnay sa lagda.Maaari kang gumamit ng iba't ibang mga pagpipilian para sa bawat account na magagamit sa email. Sa listahan na tinatawag na "Bagong mga mensahe", pumili ng isang lagda na dapat awtomatikong maidaragdag sa mga titik. Kung hindi kinakailangan ang gayong pag-andar, piliin ang pagpipilian na "Hindi", na tinukoy nang default.
Sabihin natin ang ilang mga salita tungkol sa kung paano lumikha ng isang pirma sa Outlook 2010, 2013 at 2016. Lahat ay tapos na ayon sa algorithm na inilarawan sa itaas. Ang mga pagkakaiba ay menor de edad. Halimbawa, ang isang gumagamit ay maaaring magdagdag ng isang electronic card ng negosyo, pati na rin ang isang imahe ng isang pirma ng sulat-kamay. Kaya, kung gumagamit ka ng bersyon ng application 2016, pinapasok muna namin ang teksto. Pumunta sa tab na "Mensahe" sa pangkat na "Paganahin". Gamitin ang pindutan ng "Lagda". Nagpapasa kami sa seksyon na "Pumili ng isang pirma upang baguhin." I-click ang pindutan ng "Lumikha". Ipasok ang pangalan sa window na tinatawag na "New Signature". I-configure ang mga setting. Magagawa ito sa seksyon na may pamagat na "Pagpili ng isang Default na Lagda". Susunod, kailangan namin ang seksyon ng "Email Account". Piliin ang elemento na maiugnay sa lagda.Maaari kang gumamit ng iba't ibang mga pagpipilian para sa bawat account na magagamit sa email. Sa listahan na tinatawag na "Bagong mga mensahe", pumili ng isang lagda na dapat awtomatikong maidaragdag sa mga titik. Kung hindi kinakailangan ang gayong pag-andar, piliin ang pagpipilian na "Hindi", na tinukoy nang default.
