În acest articol vom analiza cum se face o semnătură în Outlook. Vorbim despre clientul de mail și organizator, care face parte din suita Microsoft Office. Acest instrument ajută utilizatorii să comunice fără a lansa e-mail într-un browser. Utilizatorul poate crea o semnătură în Outlook. De regulă, conține informații de contact sau informații scurte despre expeditor.
Versiune timpurie
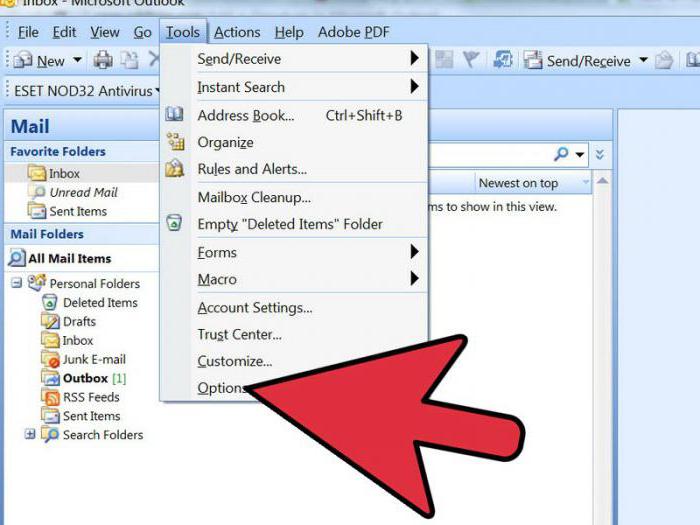 În primul rând, luați în considerare modul în care este creată o semnătură în Outlook 2003. În acest caz, accesați meniul ferestrei principale. Selectați articolul „Serviciu”. Apoi folosiți comanda „Opțiuni”. Deschideți fila „Mesaje”. Există o listă specială. În ea, selectați comanda „Creare mesaj în format”. Indicăm opțiunea necesară. Pentru formatul selectat, o semnătură va fi utilizată în viitor. Treceți la pasul următor. Folosim grupul „Semnătura”. În continuare, selectați butonul cu același nume și funcția „Creare”. Indicăm datele din câmp, care sunt indicate astfel: „Introduceți numele noului eșantion”. Alegeți parametrul corespunzător din grupul „Alegeți o metodă de creare”. Faceți clic pe butonul „Următorul”.
În primul rând, luați în considerare modul în care este creată o semnătură în Outlook 2003. În acest caz, accesați meniul ferestrei principale. Selectați articolul „Serviciu”. Apoi folosiți comanda „Opțiuni”. Deschideți fila „Mesaje”. Există o listă specială. În ea, selectați comanda „Creare mesaj în format”. Indicăm opțiunea necesară. Pentru formatul selectat, o semnătură va fi utilizată în viitor. Treceți la pasul următor. Folosim grupul „Semnătura”. În continuare, selectați butonul cu același nume și funcția „Creare”. Indicăm datele din câmp, care sunt indicate astfel: „Introduceți numele noului eșantion”. Alegeți parametrul corespunzător din grupul „Alegeți o metodă de creare”. Faceți clic pe butonul „Următorul”.
înregistrare
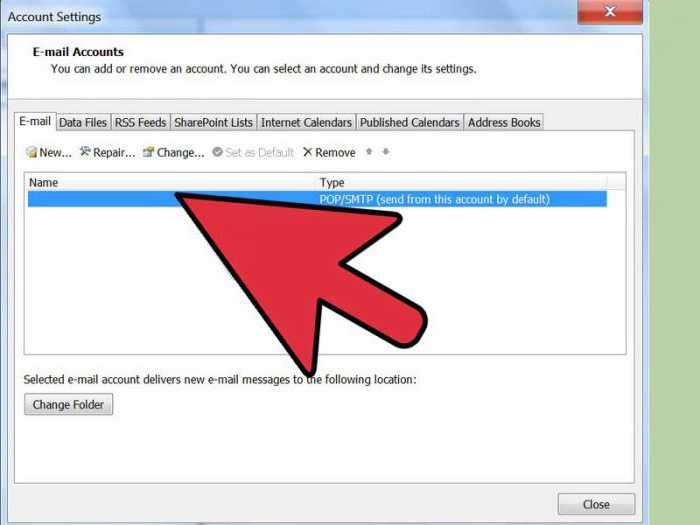 La următoarea etapă, o fereastră va apărea în fața noastră, în care există un câmp „Text semnătură”. Introduceți sau lipiți fraza corespunzătoare din document. Puteți modifica aspectul textului. Pentru aceasta, sunt furnizate funcțiile „Paragraf” și „Font”. După ce semnătura din Outlook este modificată, faceți clic pe „Finalizare”. Introduceți aspectul sau desenul în aplicație. Pentru a face acest lucru, repetați toți pașii până când este indicat textul. Faceți clic pe butonul „Următorul”. Apoi faceți clic pe „Advanced”. Veți primi un avertisment despre deschiderea unui program care nu face parte din MS Outlook. Alegeți opțiunea „Da”. În fereastra care apare, extindeți meniul "Insert". Selectați „Figura”. Folosim opțiunea „Din fișier”. Alegeți un logo sau un model. Închideți editorul suplimentar. Faceți clic pe butonul „Da”. Selectați „OK” pentru a salva modificările.
La următoarea etapă, o fereastră va apărea în fața noastră, în care există un câmp „Text semnătură”. Introduceți sau lipiți fraza corespunzătoare din document. Puteți modifica aspectul textului. Pentru aceasta, sunt furnizate funcțiile „Paragraf” și „Font”. După ce semnătura din Outlook este modificată, faceți clic pe „Finalizare”. Introduceți aspectul sau desenul în aplicație. Pentru a face acest lucru, repetați toți pașii până când este indicat textul. Faceți clic pe butonul „Următorul”. Apoi faceți clic pe „Advanced”. Veți primi un avertisment despre deschiderea unui program care nu face parte din MS Outlook. Alegeți opțiunea „Da”. În fereastra care apare, extindeți meniul "Insert". Selectați „Figura”. Folosim opțiunea „Din fișier”. Alegeți un logo sau un model. Închideți editorul suplimentar. Faceți clic pe butonul „Da”. Selectați „OK” pentru a salva modificările.
O altă opțiune
Acum vom analiza cum să vă conectați la Outlook 2007. Deschideți fila Mesaje. Selectați „Activare”. Folosim funcția „Semnătura”. Treceți la pasul următor. Faceți clic pe butonul „Semnături”. Folosim funcția „Creare”. Este localizat într-o filă numită „Semnătura electronică”. Introduceți un nume pentru element. Faceți clic pe OK. Apoi, introduceți textul în câmpul numit „Schimbare semnătură”. Facem formatare. Stabilim parametrii necesari. Pentru a face acest lucru, utilizați butoanele de formatare și selectare a stilului. După finalizarea creării semnăturii, faceți clic pe OK. Puteți introduce o imagine sau un aspect în Outlook 2007. Pentru a face acest lucru, repetați succesiunea acțiunilor până când semnătura este salvată. Accesați fereastra „Textul semnăturii”. Faceți clic pe butonul „Picture”. Selectați elementul corespunzător. Faceți clic pe butonul OK. Salvați semnătura. Pentru a face acest lucru, faceți clic și pe butonul „OK”.
Informații suplimentare
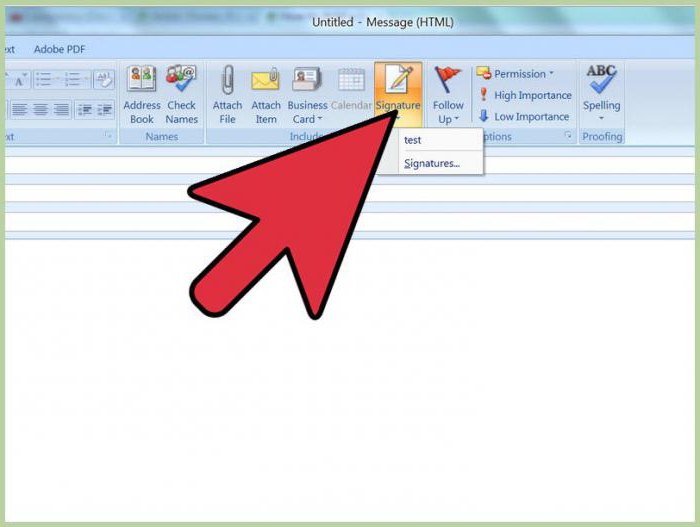 Să spunem câteva cuvinte despre cum să creați o semnătură în Outlook 2010, 2013 și 2016. Totul se face conform algoritmului descris mai sus. Diferențele sunt minore. De exemplu, un utilizator poate adăuga o carte de vizită electronică, precum și o imagine a unei semnături scrise de mână. Deci, dacă utilizați versiunea aplicației 2016, mai întâi introducem și textul. Accesați fila „Mesaj” din grupul „Activare”. Folosiți butonul „Semnătura”. Trecem la secțiunea „Selectați o semnătură pentru modificare”. Faceți clic pe butonul „Creare”. Introduceți numele în fereastra numită „Semnătura nouă”. Configurați setările. Acest lucru se poate face în secțiunea intitulată „Selectarea unei semnături implicite”. În continuare, avem nevoie de secțiunea „Cont de e-mail”. Selectați elementul care va fi asociat semnăturii.Puteți utiliza diferite opțiuni pentru fiecare cont disponibil în e-mail. În lista numită „Mesaje noi”, selectați o semnătură care trebuie adăugată automat la litere. Dacă o astfel de funcție nu este necesară, selectați opțiunea „Nu”, care este specificată implicit.
Să spunem câteva cuvinte despre cum să creați o semnătură în Outlook 2010, 2013 și 2016. Totul se face conform algoritmului descris mai sus. Diferențele sunt minore. De exemplu, un utilizator poate adăuga o carte de vizită electronică, precum și o imagine a unei semnături scrise de mână. Deci, dacă utilizați versiunea aplicației 2016, mai întâi introducem și textul. Accesați fila „Mesaj” din grupul „Activare”. Folosiți butonul „Semnătura”. Trecem la secțiunea „Selectați o semnătură pentru modificare”. Faceți clic pe butonul „Creare”. Introduceți numele în fereastra numită „Semnătura nouă”. Configurați setările. Acest lucru se poate face în secțiunea intitulată „Selectarea unei semnături implicite”. În continuare, avem nevoie de secțiunea „Cont de e-mail”. Selectați elementul care va fi asociat semnăturii.Puteți utiliza diferite opțiuni pentru fiecare cont disponibil în e-mail. În lista numită „Mesaje noi”, selectați o semnătură care trebuie adăugată automat la litere. Dacă o astfel de funcție nu este necesară, selectați opțiunea „Nu”, care este specificată implicit.
