Tässä artikkelissa tarkastellaan miten allekirjoitus tehdään Outlookissa. Puhumme sähköpostiohjelmasta ja järjestäjästä, joka on osa Microsoft Office -sarjaa. Tämä työkalu auttaa käyttäjiä kommunikoimaan käynnistämättä sähköpostia selaimessa. Käyttäjä voi luoda allekirjoituksen Outlookissa. Pääsääntöisesti se sisältää yhteystietoja tai lyhyitä tietoja lähettäjästä.
Varhainen versio
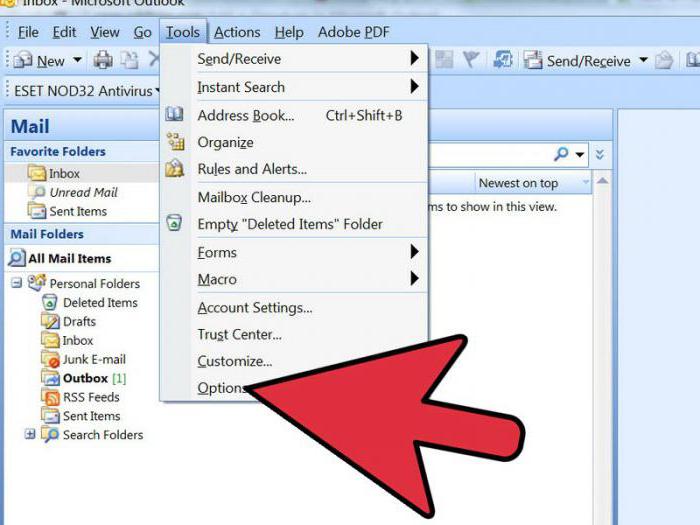 Mieti ensin, miten allekirjoitus luodaan Outlook 2003: ssa. Siirry tässä tapauksessa pääikkunan valikkoon. Valitse kohta "Palvelu". Käytä sitten "Asetukset" -komentoa. Avaa Viestit-välilehti. On olemassa erityinen luettelo. Valitse siinä komento "Luo viesti muodossa". Ilmoitamme tarvittavan vaihtoehdon. Valitussa muodossa allekirjoitusta käytetään tulevaisuudessa. Siirry seuraavaan vaiheeseen. Käytämme "Allekirjoitus" -ryhmää. Valitse seuraavaksi painike, jolla on sama nimi ja Luo-toiminto. Ilmoitamme tiedot kentässä, joka ilmaistaan seuraavasti: "Anna uuden näytteen nimi." Valitse sopiva parametri ryhmästä "Valitse luomismenetelmä". Napsauta Seuraava-painiketta.
Mieti ensin, miten allekirjoitus luodaan Outlook 2003: ssa. Siirry tässä tapauksessa pääikkunan valikkoon. Valitse kohta "Palvelu". Käytä sitten "Asetukset" -komentoa. Avaa Viestit-välilehti. On olemassa erityinen luettelo. Valitse siinä komento "Luo viesti muodossa". Ilmoitamme tarvittavan vaihtoehdon. Valitussa muodossa allekirjoitusta käytetään tulevaisuudessa. Siirry seuraavaan vaiheeseen. Käytämme "Allekirjoitus" -ryhmää. Valitse seuraavaksi painike, jolla on sama nimi ja Luo-toiminto. Ilmoitamme tiedot kentässä, joka ilmaistaan seuraavasti: "Anna uuden näytteen nimi." Valitse sopiva parametri ryhmästä "Valitse luomismenetelmä". Napsauta Seuraava-painiketta.
rekisteröinti
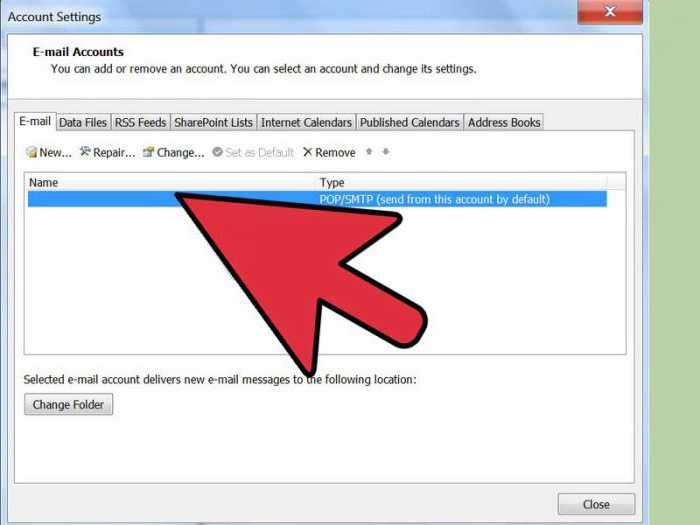 Seuraavassa vaiheessa edessämme ilmestyy ikkuna, jossa on kenttä ”Allekirjoitusteksti”. Kirjoita tai liitä asianmukainen lause asiakirjasta. Voit muuttaa tekstin ulkoasua. Tätä varten tarjotaan toiminnot “Kappale” ja “Kirjasin”. Kun allekirjoitus on muokattu Outlookissa, napsauta "Valmis". Lisäämme asettelun tai piirroksen sovellukseen. Toista kaikki vaiheet, kunnes teksti on merkitty. Napsauta Seuraava-painiketta. Napsauta sitten "Advanced". Saat varoituksen ohjelman avaamisesta, joka ei kuulu MS Outlookiin. Valitse vaihtoehto ”Kyllä”. Laajenna näyttöön tulevassa ikkunassa "Lisää" -valikko. Valitse "Kuva". Käytämme ”Tiedostosta” -vaihtoehtoa. Valitse logo tai kuvio. Sulje lisäeditori. Napsauta "Kyllä" -painiketta. Tallenna muutokset valitsemalla “OK”.
Seuraavassa vaiheessa edessämme ilmestyy ikkuna, jossa on kenttä ”Allekirjoitusteksti”. Kirjoita tai liitä asianmukainen lause asiakirjasta. Voit muuttaa tekstin ulkoasua. Tätä varten tarjotaan toiminnot “Kappale” ja “Kirjasin”. Kun allekirjoitus on muokattu Outlookissa, napsauta "Valmis". Lisäämme asettelun tai piirroksen sovellukseen. Toista kaikki vaiheet, kunnes teksti on merkitty. Napsauta Seuraava-painiketta. Napsauta sitten "Advanced". Saat varoituksen ohjelman avaamisesta, joka ei kuulu MS Outlookiin. Valitse vaihtoehto ”Kyllä”. Laajenna näyttöön tulevassa ikkunassa "Lisää" -valikko. Valitse "Kuva". Käytämme ”Tiedostosta” -vaihtoehtoa. Valitse logo tai kuvio. Sulje lisäeditori. Napsauta "Kyllä" -painiketta. Tallenna muutokset valitsemalla “OK”.
Toinen vaihtoehto
Nyt tarkastelemme kuinka kirjautua sisään Outlook 2007: ään. Avaa Viestit-välilehti. Valitse "Ota käyttöön". Käytämme "Allekirjoitus" -toimintoa. Siirry seuraavaan vaiheeseen. Napsauta “Allekirjoitukset” -painiketta. Käytämme "Luo" -toimintoa. Se sijaitsee välilehdessä nimeltä ”Sähköinen allekirjoitus”. Kirjoita kohteelle nimi. Napsauta OK. Kirjoita seuraavaksi "Muuta allekirjoitusta" -kenttään teksti. Suoritamme muotoilun. Asetimme tarvittavat parametrit. Voit käyttää tätä muotoilu- ja tyylivalintapainikkeilla. Kun allekirjoituksen luominen on valmis, napsauta OK. Voit lisätä kuvan tai asettelun Outlook 2007: ään. Voit tehdä tämän toistamalla toimintasarjan, kunnes allekirjoitus on tallennettu. Siirry "Allekirjoitusteksti" -ikkunaan. Napsauta “Kuva” -painiketta. Valitse sopiva kohde. Napsauta OK-painiketta. Tallenna allekirjoitus. Voit tehdä tämän napsauttamalla myös "OK" -painiketta.
Lisätietoja
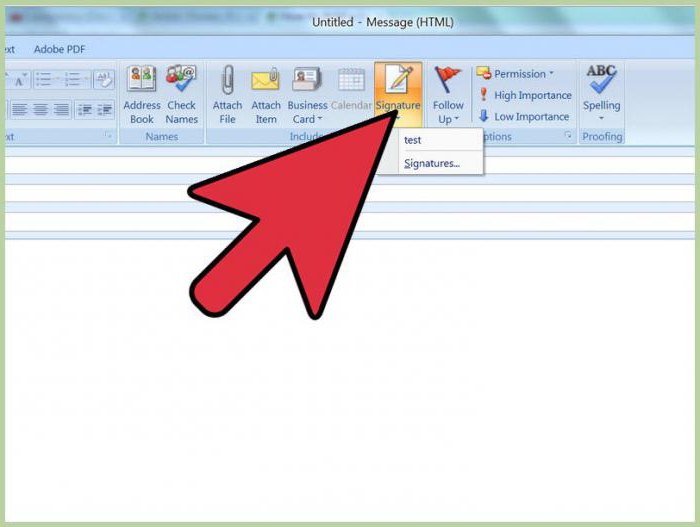 Sanotaan muutama sana allekirjoituksen luomisesta Outlook 2010, 2013 ja 2016. Kaikki tehdään yllä kuvatun algoritmin mukaan. Erot ovat vähäisiä. Käyttäjä voi esimerkiksi lisätä sähköisen käyntikortin sekä kuvan käsin kirjoitetusta allekirjoituksesta. Joten jos käytät sovelluksen 2016 versiota, kirjoitamme myös ensin tekstin. Siirry "Ota käyttöön" -ryhmän Viesti-välilehteen. Käytä "Allekirjoitus" -painiketta. Siirrymme kohtaan "Valitse allekirjoitus muutettavaksi". Napsauta Luo-painiketta. Kirjoita nimi ikkunaan "Uusi allekirjoitus". Määritä asetukset. Tämä voidaan tehdä osiossa ”Oletus allekirjoituksen valitseminen”. Seuraavaksi tarvitsemme sähköpostitili-osion. Valitse allekirjoitukseen liitettävä elementti.Voit käyttää erilaisia vaihtoehtoja jokaiselle sähköpostitse saatavalle tilille. Valitse luettelossa ”Uudet viestit” allekirjoitus, joka lisätään automaattisesti kirjaimiin. Jos tällainen toiminto ei ole välttämätön, valitse vaihtoehto "Ei", joka on määritetty oletuksena.
Sanotaan muutama sana allekirjoituksen luomisesta Outlook 2010, 2013 ja 2016. Kaikki tehdään yllä kuvatun algoritmin mukaan. Erot ovat vähäisiä. Käyttäjä voi esimerkiksi lisätä sähköisen käyntikortin sekä kuvan käsin kirjoitetusta allekirjoituksesta. Joten jos käytät sovelluksen 2016 versiota, kirjoitamme myös ensin tekstin. Siirry "Ota käyttöön" -ryhmän Viesti-välilehteen. Käytä "Allekirjoitus" -painiketta. Siirrymme kohtaan "Valitse allekirjoitus muutettavaksi". Napsauta Luo-painiketta. Kirjoita nimi ikkunaan "Uusi allekirjoitus". Määritä asetukset. Tämä voidaan tehdä osiossa ”Oletus allekirjoituksen valitseminen”. Seuraavaksi tarvitsemme sähköpostitili-osion. Valitse allekirjoitukseen liitettävä elementti.Voit käyttää erilaisia vaihtoehtoja jokaiselle sähköpostitse saatavalle tilille. Valitse luettelossa ”Uudet viestit” allekirjoitus, joka lisätään automaattisesti kirjaimiin. Jos tällainen toiminto ei ole välttämätön, valitse vaihtoehto "Ei", joka on määritetty oletuksena.
