En aquest article analitzarem com fer una signatura a Outlook. Estem parlant del client i organitzador de correu, que forma part de la suite de Microsoft Office. Aquesta eina ajuda als usuaris a comunicar-se sense llançar correu electrònic en un navegador. L’usuari pot crear una signatura a Outlook. Com a regla general, conté informació de contacte o informació breu sobre l’emissor.
Versió inicial
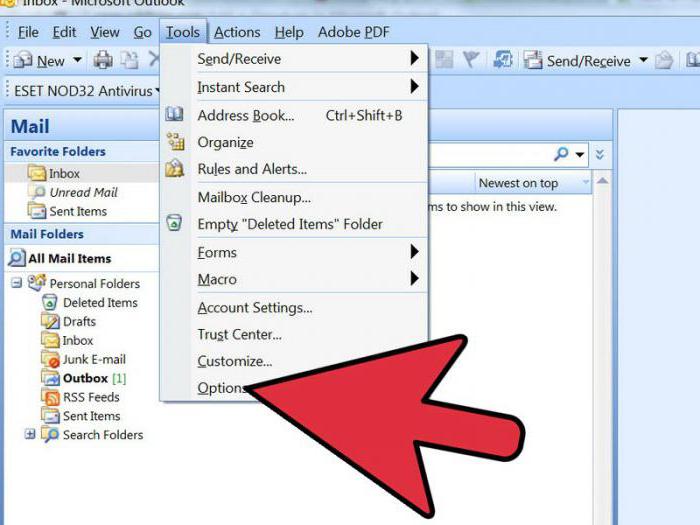 Primer, plantegeu com es crea una signatura a Outlook 2003. En aquest cas, aneu al menú de la finestra principal. Seleccioneu l'element "Servei". A continuació, utilitzeu la comanda "Opcions". Obre la pestanya "Missatges". Hi ha una llista especial. Seleccioneu-hi la comanda "Crear missatge en format". Indiquem l’opció necessària. Per al format seleccionat, s’utilitzarà una signatura en el futur. Passa al següent pas. Utilitzem el grup "Signatura". A continuació, seleccioneu el botó amb el mateix nom i la funció "Crear". Indiquem les dades al camp, que s’indica de la manera següent: "Introduïu el nom de la nova mostra". Trieu el paràmetre adequat del grup "Trieu un mètode de creació". Feu clic al botó "Següent".
Primer, plantegeu com es crea una signatura a Outlook 2003. En aquest cas, aneu al menú de la finestra principal. Seleccioneu l'element "Servei". A continuació, utilitzeu la comanda "Opcions". Obre la pestanya "Missatges". Hi ha una llista especial. Seleccioneu-hi la comanda "Crear missatge en format". Indiquem l’opció necessària. Per al format seleccionat, s’utilitzarà una signatura en el futur. Passa al següent pas. Utilitzem el grup "Signatura". A continuació, seleccioneu el botó amb el mateix nom i la funció "Crear". Indiquem les dades al camp, que s’indica de la manera següent: "Introduïu el nom de la nova mostra". Trieu el paràmetre adequat del grup "Trieu un mètode de creació". Feu clic al botó "Següent".
Liquidació
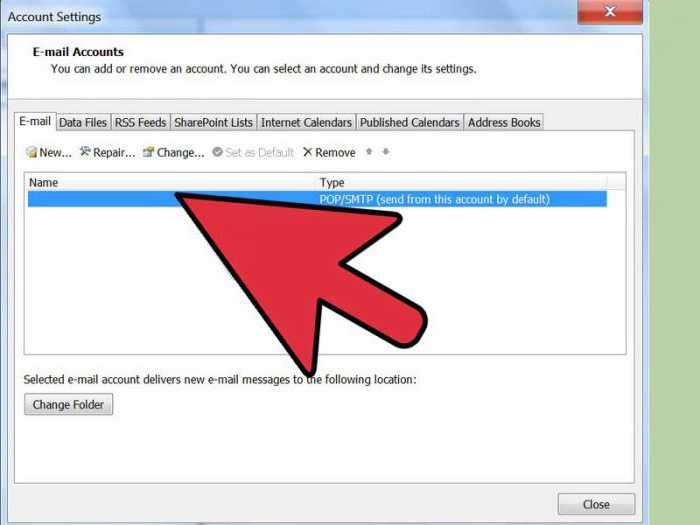 A la següent fase, apareixerà una finestra al nostre davant, en la qual hi ha un camp "Text de signatura". Introduïu o enganxeu la frase adequada al document. Podeu canviar l’aspecte del text. Per a això, es proporcionen les funcions "Paràgraf" i "Tipus de lletra". Un cop editada la signatura a Outlook, feu clic a "Finalitzar". Inserim el disseny o el dibuix a l'aplicació. Per fer-ho, repetiu tots els passos fins que s’indiqui el text. Feu clic al botó "Següent". A continuació, feu clic a "Avançat". Rebreu un avís sobre l’obertura d’un programa que no forma part de MS Outlook. Trieu l'opció "Sí". A la finestra que apareix, desplegueu el menú "Insereix". Seleccioneu "Figura". Utilitzem l’opció “Des del fitxer”. Trieu un logotip o patró. Tanqueu l’editor addicional. Feu clic al botó "Sí". Seleccioneu "D'acord" per desar els canvis.
A la següent fase, apareixerà una finestra al nostre davant, en la qual hi ha un camp "Text de signatura". Introduïu o enganxeu la frase adequada al document. Podeu canviar l’aspecte del text. Per a això, es proporcionen les funcions "Paràgraf" i "Tipus de lletra". Un cop editada la signatura a Outlook, feu clic a "Finalitzar". Inserim el disseny o el dibuix a l'aplicació. Per fer-ho, repetiu tots els passos fins que s’indiqui el text. Feu clic al botó "Següent". A continuació, feu clic a "Avançat". Rebreu un avís sobre l’obertura d’un programa que no forma part de MS Outlook. Trieu l'opció "Sí". A la finestra que apareix, desplegueu el menú "Insereix". Seleccioneu "Figura". Utilitzem l’opció “Des del fitxer”. Trieu un logotip o patró. Tanqueu l’editor addicional. Feu clic al botó "Sí". Seleccioneu "D'acord" per desar els canvis.
Una altra opció
Ara veurem com iniciar la sessió a Outlook 2007. Obriu la pestanya Missatges. Seleccioneu "Activa". Utilitzem la funció "Signatura". Passa al següent pas. Feu clic al botó "Signatures". Utilitzem la funció "Crear". Es troba en una pestanya anomenada "Signatura electrònica". Introduïu un nom per a l’element. Feu clic a D'acord. A continuació, introduïu el text al camp anomenat "Canvia de signatura". Fem format. Estableixem els paràmetres necessaris. Per fer-ho, utilitzeu els botons de formatar i seleccionar l'estil. Un cop finalitzada la creació de la signatura, feu clic a D'acord. Podeu inserir una imatge o disseny a l'Outlook 2007. Per a això, repetiu la seqüència d'accions fins que no es desi la signatura. Vés a la finestra "Text de signatura". Feu clic al botó "Imatge". Seleccioneu l’element adequat. Feu clic al botó D'acord. Desa la signatura. Per fer-ho, també feu clic al botó "D'acord".
Informació addicional
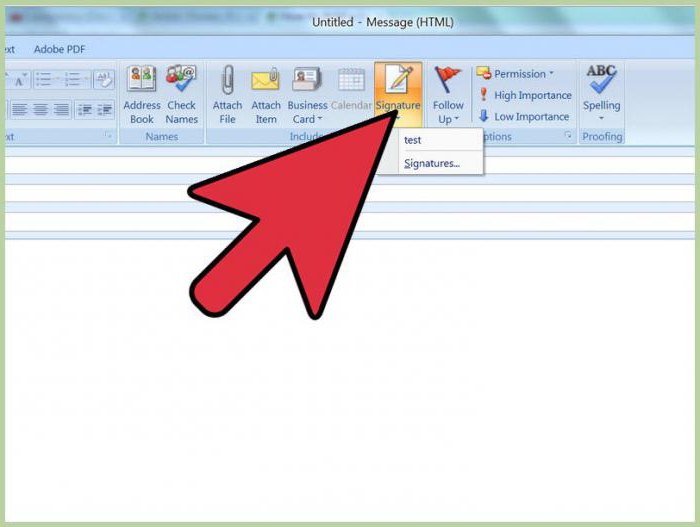 Diguem unes paraules sobre com crear una signatura a Outlook 2010, 2013 i 2016. Tot es fa segons l’algorisme descrit anteriorment. Les diferències són menors. Per exemple, un usuari pot afegir una targeta de visita electrònica, així com una imatge d’una signatura manuscrita. Així, si utilitzeu la versió de l’aplicació 2016, també introduïm primer el text. Vés a la pestanya "Missatge" del grup "Activa". Feu servir el botó "Signatura". Passem a la secció "Selecciona una signatura per canviar". Feu clic al botó "Crear". Introduïu el nom a la finestra anomenada "Nova signatura". Configura la configuració. Això es pot fer a la secció titulada "Selecció d'una signatura per defecte". A continuació, necessitem la secció "Compte de correu electrònic". Seleccioneu l’element que s’associarà a la signatura.Podeu utilitzar diferents opcions per a cada compte disponible al correu electrònic. A la llista anomenada "Nous missatges", seleccioneu una signatura que s'hauria d'afegir automàticament a les lletres. Si no és necessària aquesta funció, seleccioneu l'opció "No", que s'especifica de manera predeterminada.
Diguem unes paraules sobre com crear una signatura a Outlook 2010, 2013 i 2016. Tot es fa segons l’algorisme descrit anteriorment. Les diferències són menors. Per exemple, un usuari pot afegir una targeta de visita electrònica, així com una imatge d’una signatura manuscrita. Així, si utilitzeu la versió de l’aplicació 2016, també introduïm primer el text. Vés a la pestanya "Missatge" del grup "Activa". Feu servir el botó "Signatura". Passem a la secció "Selecciona una signatura per canviar". Feu clic al botó "Crear". Introduïu el nom a la finestra anomenada "Nova signatura". Configura la configuració. Això es pot fer a la secció titulada "Selecció d'una signatura per defecte". A continuació, necessitem la secció "Compte de correu electrònic". Seleccioneu l’element que s’associarà a la signatura.Podeu utilitzar diferents opcions per a cada compte disponible al correu electrònic. A la llista anomenada "Nous missatges", seleccioneu una signatura que s'hauria d'afegir automàticament a les lletres. Si no és necessària aquesta funció, seleccioneu l'opció "No", que s'especifica de manera predeterminada.
